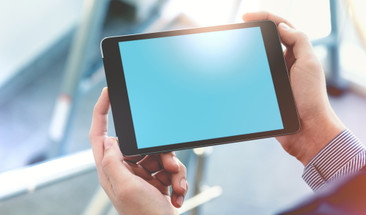Posted by Cory Meisenheimer on 12th Apr 2022
iPad Screen Flickering: Visual Settings, Force Quit
While devices like iPads have made major improvements to performance and usability among numerous users, they aren't perfect by any means. There are a few issues that may come up over time, and one of these that some Apple users have noticed is the presence of a flickering screen during normal use.
At iMaster Repair, iPad screen repairs are just one of our numerous phone, computer and iPad repair services offered to clients in need. We help our clients with a variety of possible screen issues, from flickering to many others. Have you noticed this issue with your screen recently? Here are some possible remedies to consider, either on your own (if you're comfortable with them) or through our team of repair specialists.
Limiting Motion and Transparency Settings
Visual features like motion and transparency play a major role in your screen display on any iPad, and you can make manual adjustments if you've noticed flickering or other abnormalities. To do this, open your "Settings" menu and select "General." Scroll down to the bottom of this menu, and look for the "Accessibility" heading. Inside of that, you'll find a section called "Display Accommodations."
Tap on this, and you'll be able to adjust motion and transparency settings to better suit your needs. If you're noticing flickering or other abnormalities, try disabling some of these features to see if it makes a difference.
Turn Off Auto-Brightness
Down related lines, another visual feature you may look to disable is the iPad's "Auto-Brightness" option. This setting will automatically adjust your screen brightness depending on ambient light levels, but it may not always be accurate.
To disable this feature, open your "Settings" menu and select "Display & Brightness." From there, you'll be able to toggle "Auto-Brightness" off. Once it's off, you'll be able to manually adjust your screen brightness to your liking. If needed, you can actually disable this feature altogether, which sometimes stops flickering issues that are taking place.
Force Quit Applications
In some cases, you may only notice the screen flickering issue on your iPad when using a particular application, such as Safari or Facebook. If this is the case, it's possible that the app itself is causing the issue.
To try and fix this, you can force quit the app by following these steps:
- Double-click your "Home" button to bring up the multitasking screen.
- Swipe left or right to find the app you want to close.
- Swipe up on the app's preview to force quit it.
Once you've done this, restart the app and see if the problem persists. If it doesn't, then the issue was likely being caused by that particular application.
In part two of our series, we'll go over some other things you can try if these don't work. For more on how to remedy a flickering screen on your iPad, or to learn about any if our iPad or other device repairs, speak to the pros at iMaster Repair today.